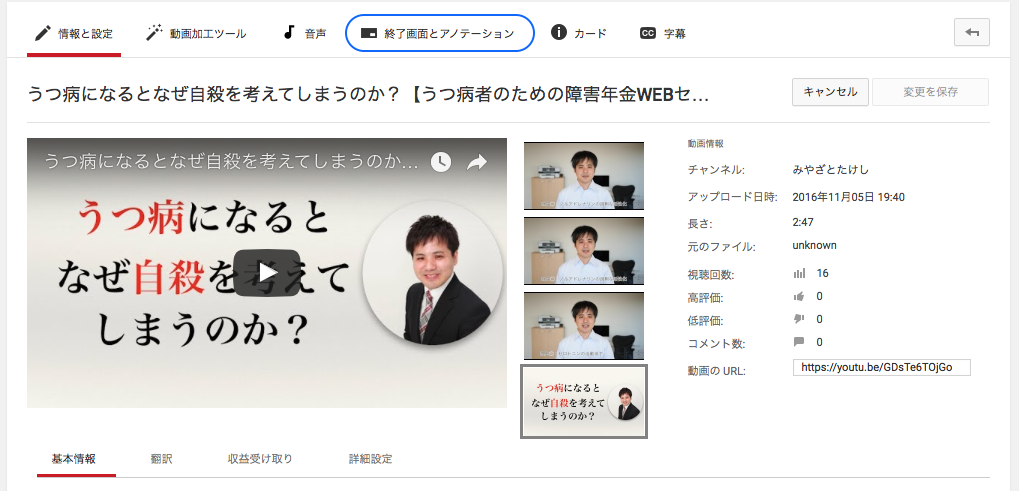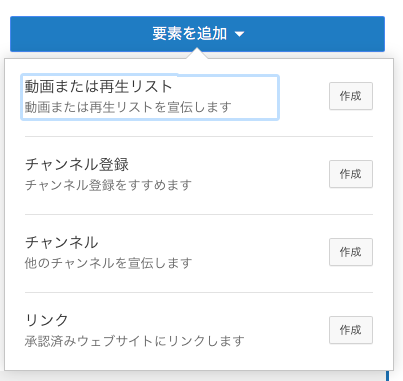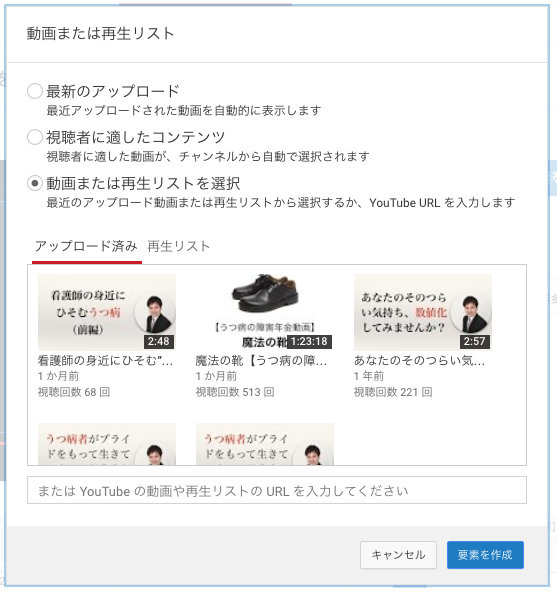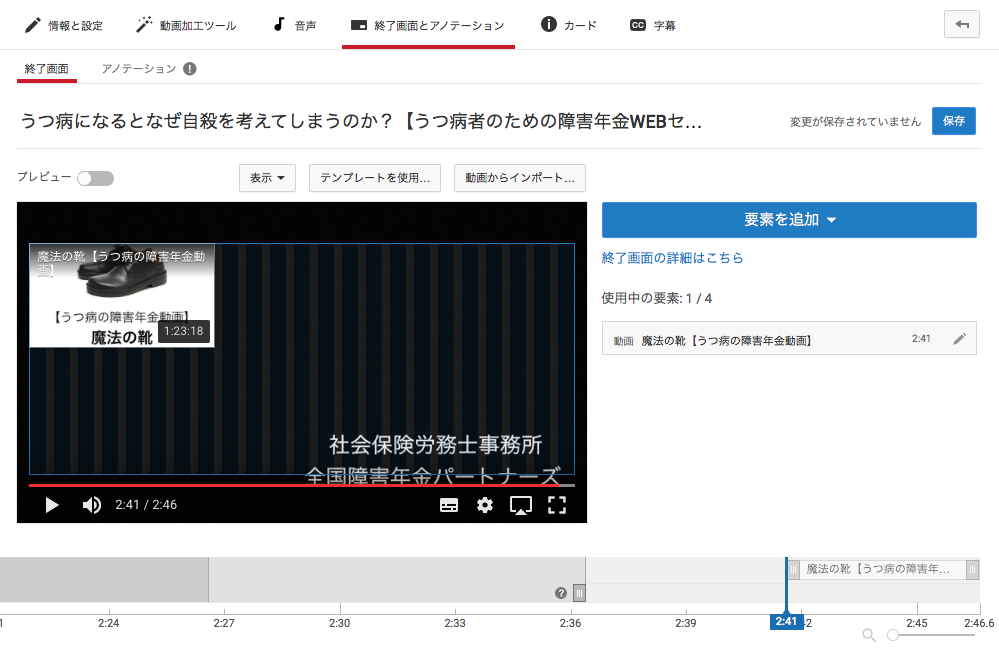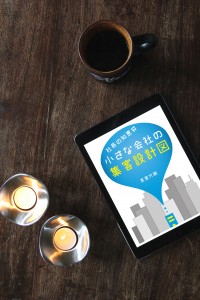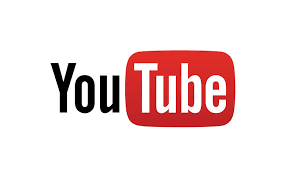
この【社長の知恵袋】の読者は、
・小さな会社の社長
・起業家
・これから起業する人
がメインです。
このような人たちがビジネスをするなら、
動画は非常に有効な集客ツールです。
今回は、YouTubeが最近搭載した「終了画面」の機能と効果的な使い方について話をしていきます。
1.YouTubeの「終了画面」が登場するまでの流れ
YouTubeには、
動画の中にボタンを表示させて
他の動画や関連サイトへリンクさせる機能がありました。
それが「アノテーション」という機能です。
このアノテーション、
とても便利なのですがスマホでは表示されないという
欠点がありました。
知っての通り、
一人一台スマホをもつこの時代です。
スマホ未対応というアノテーションの欠点は致命的です。
そこで登場したのが「カード」という機能です。
カードは、動画の右上に任意のメッセージを表示させ、
それをクリックすることで他の動画や関連サイトへリンクさせる
ものです。
このカード機能はスマホにも対応しています。
しかしこのカード、
表示時間が数秒と固定されており、
自分で表示時間を決めることができないのです。
そして、つい最近登場したのが「終了画面」という機能です。
「終了画面」とは、
その名の通り動画の最後に表示される画面で、
そこに他の動画や関連サイトを表示させることができるのです。
これまでのアノテーションやカードとの一番の違いは、
画像を見せることができるという点です。
また、終了画面の名の通り動画の最後にしか表示させられませんが、
5秒〜20秒の間で、自分の任意の時間表示させることができます。
2.「終了画面」の使い方
「終了画面」の使い方は簡単です。
私の動画を例に説明しますね。
①YouTubeの動画編集画面にいきましょう。
②「終了画面とアノテーション」というところにいきます。
③要素を追加をクリック
④4つのメニューの中からやることを選択
ここでは「動画または再生リスト」を選択します。
⑤動画または再生リストの作成方法を選ぶ
「最新のアップロード」
「視聴者に適したコンテンツ」
「動画または再生リストを選択」
の中から一つを選びます。
ここでは、
「動画または再生リストを選択」にチェックを入れてみます。
すると次のように自分の動画のリストが出てくるので
それを選択します。
⑥サムネイルの表示場所を選ぶ
リンクさせる動画のサムネイルが表示されるので、
マウスでドラッグしてサムネイル画像の表示場所を
調整しましょう。
⑦表示時間を選ぶ
下に動画の表示時間を調整するバーがありますので、
これを動かしてどのタイミングから終了画面を表示させるか調整する。
⑧保存ボタンを押す
これだけで終了画面の設定は終わりです。
3.実際の例
実際に私が本業で使っている動画を張りますので、
どのように終了画面が表示されるか
見て下さい。
私の場合、動画の最後の10秒間を終了画面に使い、
セールス動画と自社のホームページへのリンクを貼っています。
4.まとめ
YouTubeの新しい機能である
「終了画面」
について話をしました。
私は自分のサービスを紹介するセールスビデオや
ホームページへのリンクを貼ることで
「終了画面」を活用しています。
この「終了画面」は承認済みのオンラインショッピングサイトの
販売ページなどにもリンクできますので、
オンラインで商品を売っている人や
アフィリエイトにも使えます。
技術の進化によってできることが増えていきますので、
変化に適応しながら厳しいビジネスの世界を生き抜いていきましょう!
お金を儲けて仕事にやりがいを!人生に生きがいを!
記:宮里竹識(みやざとたけし)